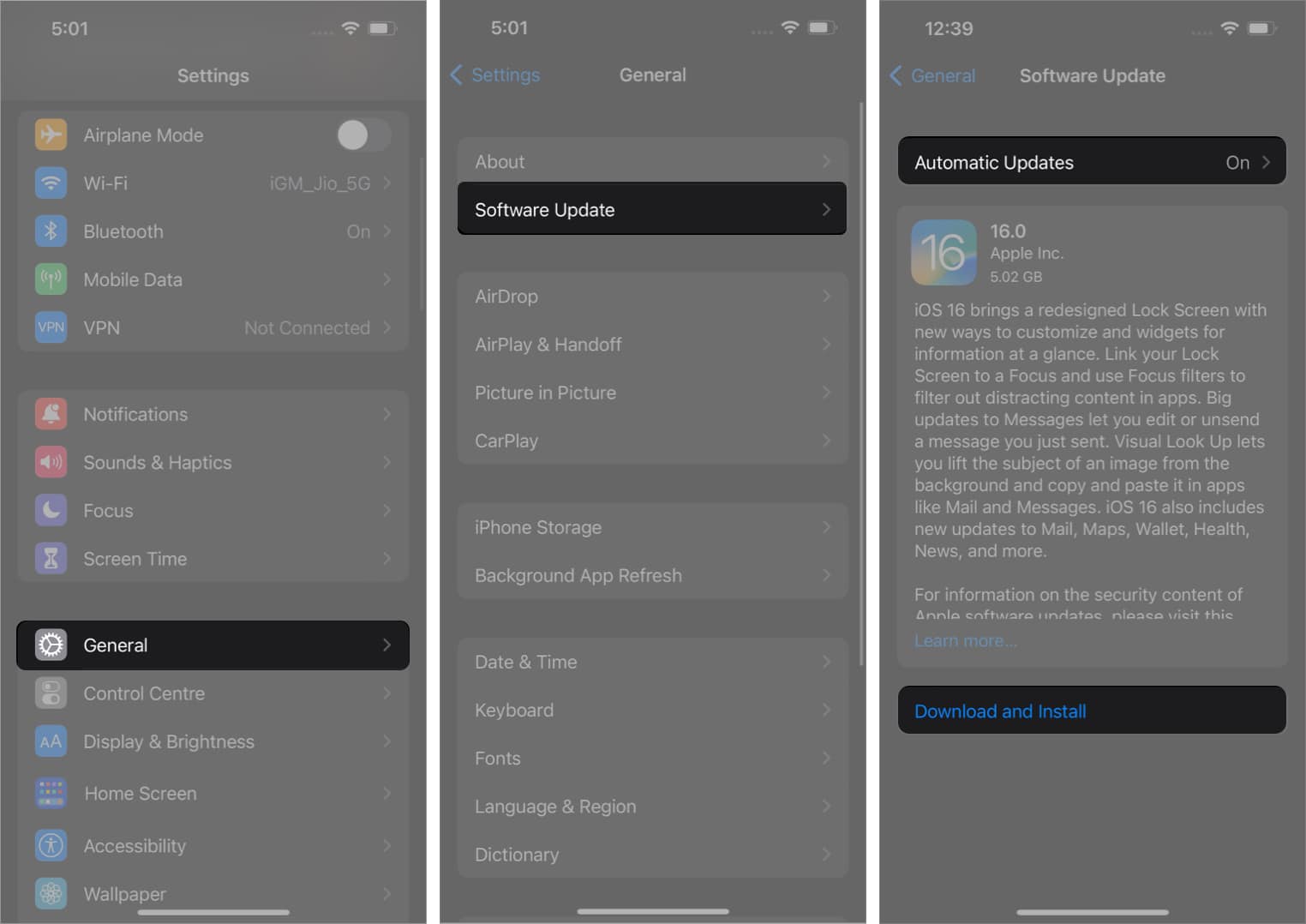Here, we explain three ways to update your iPhone to iOS 16 or iPad to iPadOS 16.
iOS 16/iPadOS 16 compatible devicesHow to see what update your iPhone or iPad is onHow to update your iPhone to iOS 16Automatically upgrade your iPhone to iOS 16How to upgrade your iPhone to iOS 16 using Mac or PC
iOS 16/iPadOS 16 compatible devices
Last time, Apple surprised everyone by including even the 6-year-old iPhone 6S, iPhone 6S Plus, and iPhone SE eligible for the iOS 15 update. However, Apple wasn’t that gracious this year and cut off iPhone 7 series from getting iOS 16. Currently, here are the devices that are eligible for the new update.
iPhone 14 seriesiPhone 13 seriesiPhone 12 seriesiPhone 11 seriesiPhone XS and XS Max,iPhone XR and XiPhone 8 and 8 PlusiPhone SE (2nd generation or later)
As for iPads that are eligible for iPadOS 16, the list goes as follows:
iPad Pro 12.9-inch (5th generation and later)iPad Pro 11-inch (3rd generation and later)iPad Pro 10.5-inchiPad Pro 9.7-inchiPad (5th generation and later)iPad mini (5th and 6th generation)iPad Air (3rd generation and later)
How to see what update your iPhone or iPad is on
Now that you have made sure your device supports the latest iOS/iPadOS update, let’s make sure what version of iOS you are on. Here’s how: Now that we know your iPhone’s iOS version let’s look at the steps to update your iPhone.
Prepare your iPhone for update
Before we begin, it is important to have a backup of your device. This ensures that if something goes wrong, you have the option to restore, which will let you get back all essential data. Besides this, you must have a stable Wi-Fi connection, at least 50% battery or plugged into charging, and enough free storage.
How to update your iPhone to iOS 16
If you have difficulty updating, please see our post on what to do if you can’t download the iOS update. You may see Install Now in step 3 above if Automatic Updates is enabled. More about that in the next part.
Automatically upgrade your iPhone to iOS 16
After the last part, you may wonder how to automate iOS updates. It’s pretty simple. The iPhone will automatically download over Wi-Fi when a new update is available. It can also automatically install the update if the iPhone is charging overnight and connected to Wi-Fi. Now that you know how to turn on automatic updates on an iPhone let’s look at another way in which you can update your iPhone.
How to upgrade your iPhone to iOS 16 using Mac or PC
Besides the easy method of updating over the air, you can also use a computer to get the latest iOS 16 or iPadOS 16 on your devices. But how do you update an iPhone from a computer? Here’s how: On a Windows PC and Mac running macOS Mojave and earlier, use iTunes. On Mac running macOS Catalina and later, use Finder. The steps are almost the same, and you can follow them effortlessly. iOS download will begin. Depending on your device and the internet speed, it may take considerable time to download the file, prepare the update, and install it. Do not disconnect the device midway. That’s it! I hope you now know how to update the software on the iPhone or iPad. In my opinion, the easiest method is the first one – from the Settings app. Which route are you taking? Do share your thoughts below. Oh, and one more thing. When a new iOS version is released, most developers update their apps for better compatibility. So once you install iOS 16 or iPadOS 16, it’s better to update the apps’ latest versions from App Store. Read next:
iOS 16: How to customize your Lock Screen on iPhoneHow to show notifications count on iPhone Lock Screen in iOS 16Live Activities in iOS 16: All you need to know