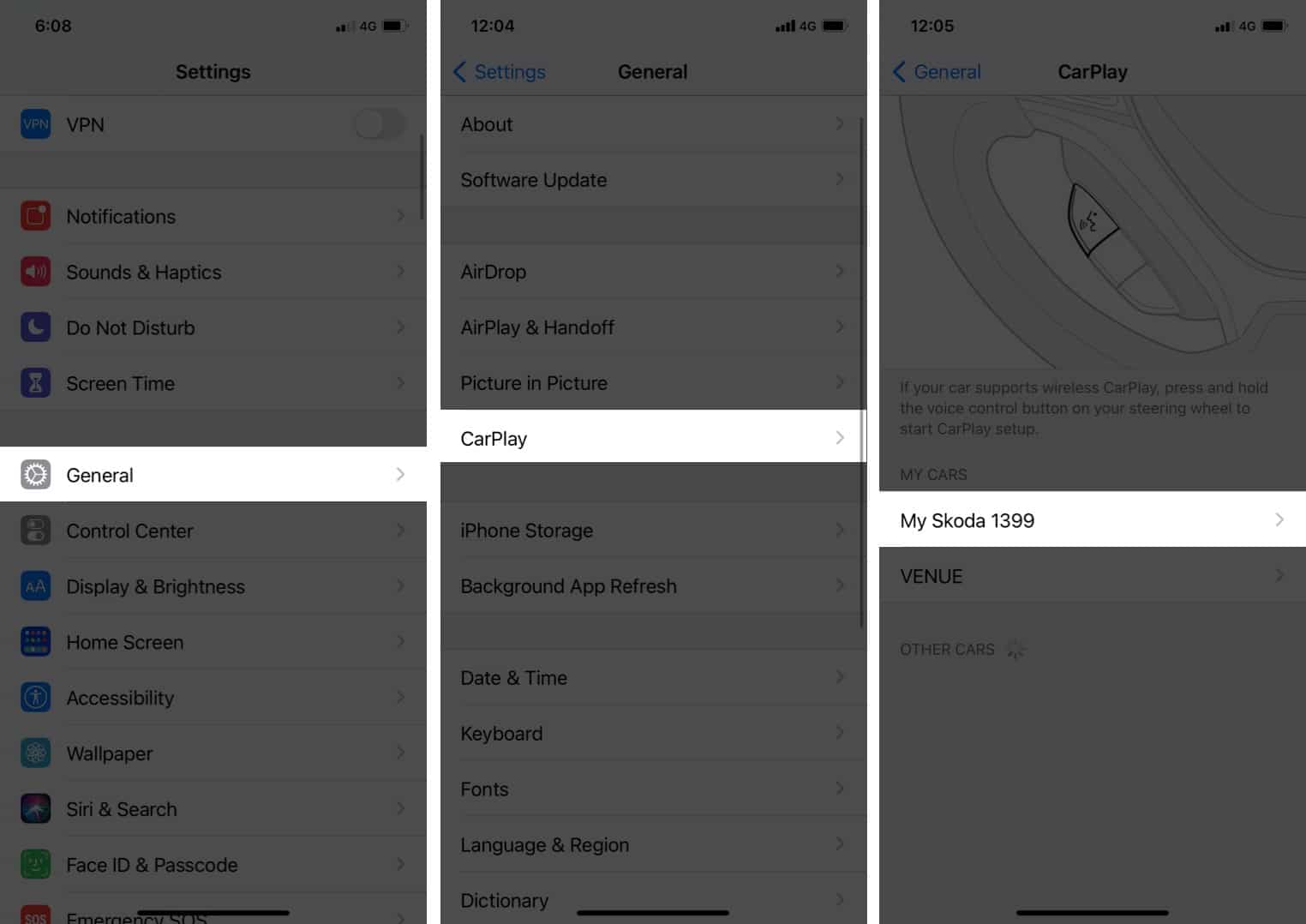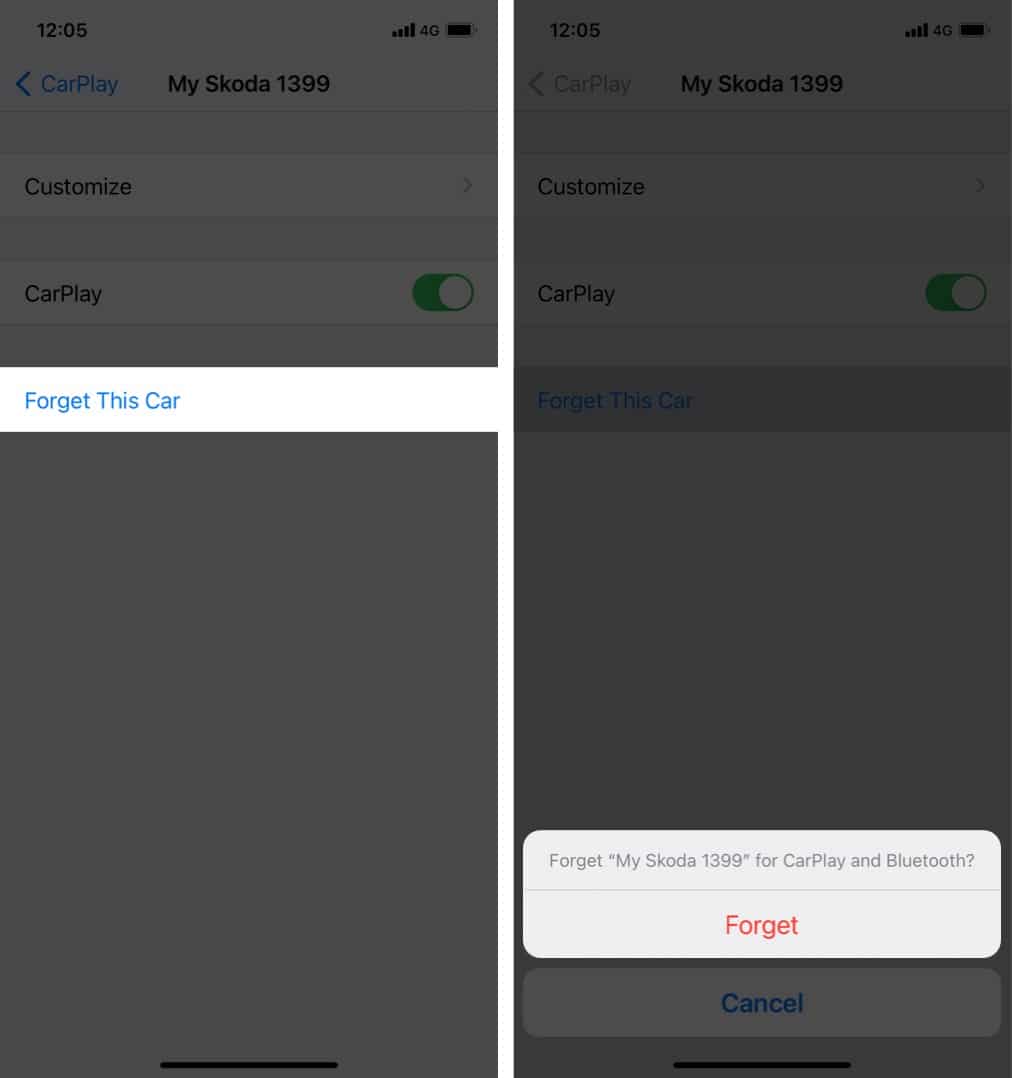Note: Before hiding the app notifications in CarPlay, ensure your iPhone and car’s Bluetooth are turned on and connected. If you’re driving, pull over and park your car in a safe location.
How to disable specific app notifications in CarPlay
From now on, the text notification is stopped from showing on apple carplay. But, if you don’t want the hassle of turning off an individual app’s notification, you can enable Do Not Disturb while driving to mute all the notifications. This feature will enable you to use CarPlay for answering calls, using navigation, revert to texts while also muting the notifications—a win-win situation. Moreover, you can also set pre-defined ‘Auto reply’ to send to those when you’re getting a call on your headset.
How to turn off Apple CarPlay altogether on iPhone
There’s one issue with CarPlay that isn’t talked about enough. CarPlay doesn’t require any permission, even when you connect it to someone else’s car. Thus, all the notifications and call alerts are shown on that car’s screen without the owner’s consent. If you want a specific car not to show up on CarPlay, you can simply tell your iPhone to forget a car. Apple CarPlay is useful, but if you’re annoyed with it constantly distracting you, follow the solutions mentioned above, and you’ll no longer be bothered by it. Want us to cover any other CarPlay related issue? Drop a comment and let us know!
Best Apple CarPlay Apps for iPhone Notifications not working on iPhone? How to use Do Not Disturb (DND) on iPhone and iPad Apple CarPlay not Working? How to fix it